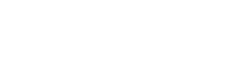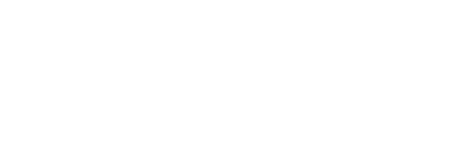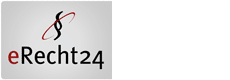Veröffentlicht am 7. Juni 2023 -
Sie sind auf der Suche nach einer quelloffenen und kostenlosen PaaS-Lösung, welche Sie bequem auf Ihrem eigenen Server hosten können? Dann empfehlen wir CapRover, welches Ihnen eine breite Auswahl an Webapps per One-Click-Installation zur Verfügung stellt, dabei aber auch selbst ausreichend skalier- und erweiterbar bleibt. Die Installation ist tatsächlich ein Kinderspiel, gerne stellen wir Ihnen im folgenden eine genaue Schritt-für-Schritt-Anleitung zur Verfügung. Sie trauen sich die Installation nicht zu oder haben Probleme bei der Einrichtung? Kein Problem! Wir helfen Ihnen gerne weiter.
Was kann CapRover?
CapRover ist eine kostenlose und quelloffene PaaS (Platform-as-a-Service) - Lösung, welche Docker verwendet. Mit CapRover ist es daher extrem einfach, mehrere Webanwendungen in Containern auf einem Server zu hosten und zu verwalten. Eine intuitive GUI, kostenlose Let's Encrypt - Zertifikate per Knopfdruck und ein umfangreiches Repository mit vielen One-Click-Apps machen CapRover zu unserer Lieblingslösung, wenn es um die schnelle Bereitstellung von Webapps geht. Grundsätzlich ist es mit ein bisschen Kenntnis in TypeScript möglich, nahezu jede Docker-Anwendung in CapRover bereitzustellen. Hinzu kommt eine rege Git-Community mit schnellem Support - auch STEIGERDICH.DE ist in CapRover schon verewigt, so stammt die Bereitstellung von YOURLS von uns.
Neben YOURLS können Sie per One-Click-App beispielsweise Budibase, Etherpad, Gitea, Grafana, Jitsi, Matomo, Nextcloud, Metabase, WordPress und viele weitere mehr installieren.
Die Voraussetzungen
- vServer
am besten mit Ubuntu 22.04 LTS (Jammy Jellyfish)
Die Mindestanforderungen an den VPS sind relativ gering: CapRover ist mit jeder CPU-Architektur kompatibel und benötigt mindestens 1GB RAM. Wir empfehlen für einen vernünftigen Betrieb jedoch mindestens eine 4-Kern-CPU und 4GB RAM. Günstige Lösungen bietet hier bspw. netcup. - (Sub-)Domain
beispielsweise in der Form caprover.ihredomain.de
Hier müssen die DNS-Einstellungen angepasst werden, Sie benötigen also entsprechenden Zugriff.
Die Installation
Für das vorliegende Installationsbeispiel haben wir einen vServer mit Ubuntu 22.04 LTS (Jammy Jellyfish) eingerichtet. Außerdem haben wir eine Subdomain angelegt - der entsprechende A-Record im DNS zeigt direkt auf die IP unseres vServers. Ob Sie die Einträge korrekt gesetzt haben, können Sie relativ einfach überprüfen: Wählen Sie in Ihrem SSH-Client (bspw. PuTTY) als Hostname die Subdomain. Verbindet sich der Client mit dem Server, sind die DNS-Einträge korrekt gesetzt.
1. Schritt: Update von Ubuntu 22.04
Wenn Sie sich mit Rootrechten auf Ihrem Server angemeldet haben, kann die Installation von CapRover beginnen. Zunächst prüfen Sie den Server auf verfügbare Updates und installieren diese mit
sudo apt update && sudo apt upgrade.
2. Schritt: Einrichtung der Firewall
CapRover benötigt ein paar offene Ports, grundsätzlich sollten Sie die Firewall Ihres Servers aber aktiveren.
Öffnen Sie zunächst mit dem Befehl
ufw allow 80,443,3000,996,7946,4789,2377/tcp; ufw allow 7946,4789,2377/udp;
die Ports, die von CapRover genutzt werden. Um auch weiterhin per SSH auf Ihren Server zugreifen zu können, können Sie mit sudo ufw allow ssh auch diesen Port öffnen.
Aktivieren Sie anschließend mit sudo ufw enable die Firewall. Mit sudo ufw status können Sie anschließend Ihre Einstellungen überprüfen.
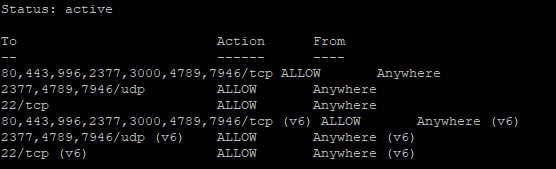
3. Schritt: Installation von Docker
CapRover stellt Ihnen Ihre Webanwendung in Docker-Containern bereit, daher ist es erforderlich, dass Sie Docker auf Ihrem Server installieren.
sudo apt install docker.io
Hier müssen Sie die Installation mit Y bestätigen.
4. Schritt: Installation von CapRover
Führen Sie einfach die folgende Codezeile aus und ändern dabei vorab das Passwort, mit welchem Sie sich später in CapRover einloggen. Ändern Sie bitte nicht die Ports - den Rest erledigt Docker für Sie und überprüft dabei auch die Systemkompatibilität!
docker run -e DEFAULT_PASSWORD='myinitialpassword' -p 80:80 -p 443:443 -p 3000:3000 -v /var/run/docker.sock:/var/run/docker.sock -v /captain:/captain caprover/caprover
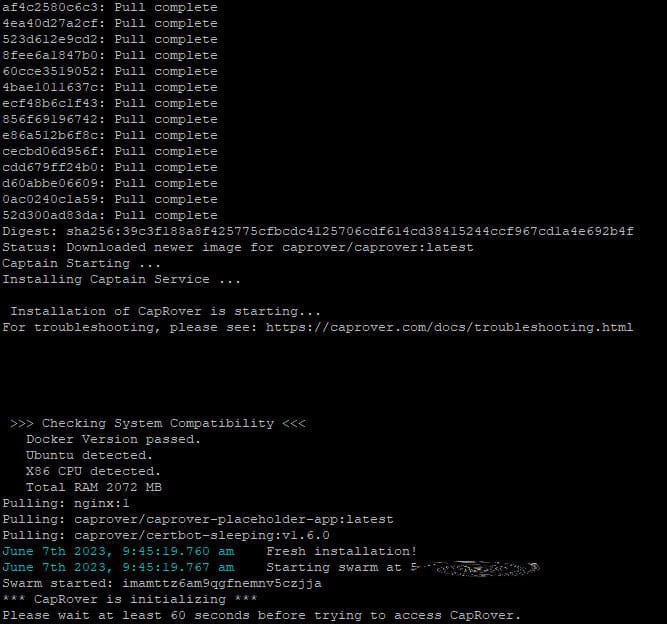
Grundsätzlich ist Ihre CapRover-Instanz nun startklar und Sie können die Installation bereits unter https://[ihreip]:3000 aufrufen und sich mit Ihrem Passwort (oder - sollten Sie den Befehl -e DEFAULT_PASSWORD='myinitialpassword' weggelassen haben - dem Standardpasswort captain42) einloggen. Nehmen Sie im CapRover-Dashboard aber in keinem Fall bereits Änderungen vor, zunächst sind noch ein paar weitere Schritte erforderlich.
5. Schritt: Hinzufügen eines Wildcard-DNS-Eintrags
Vielleicht haben Sie zu Beginn der Installation bereits einen DNS-Eintrag auf Ihre (Sub-)Domain eingerichtet, welcher auf Ihren Server zeigt. Um die installierten Apps unter einer eigenen Domain in der Form ihre-app.caprover.ihre-domain.tld ausführen zu können, benötigt CapRover einen sog. Wildcard-DNS-Eintrag. Gehen Sie in den DNS-Editor Ihrer Domain und fügen Sie einen A-Record in der Form *.caprover hinzu. caprover ändern Sie hierbei natürlich in die von Ihnen gewählte Subdomain. Sollten Sie Caprover direkt auf der Hauptdomain betreiben, fügen Sie einfach einen A-Record * hinzu. Ganz egal, wie Ihr DNS-Eintrag nun aussieht, er muss in jedem Fall auf die IP Ihres Servers zeigen.
6. Schritt: Installation von npm und der CapRover CLI
Als nächstes installieren Sie mit sudo apt install npm den Paketmanager für Node.js. Auch hier müssen Sie die Installation mit Y bestätigen. Im Anschluss installieren Sie mit npm install -g caprover die Befehlszeilenschnittstelle von CapRover (wobei Sie auf einige npm-Warnungen stoßen werden - diese können Sie getrost ignorieren) und starten mit caprover serversetup das Setup.
Folgen Sie den Schritten des Installationsprozesses:
Have you already started CapRover container on your server? - Y
IP address of your server: - Ihre IP-Adresse
CapRover server root domain: - Hier geben Sie die zuvor eingerichtete Domain in der Form sub.domain.tld ein.
new CapRover password (min. 8 characters): - Hier können Sie ein Passwort wählen, um sich später im CapRover-Dashboard anzumelden
enter new CapRover password again: - Bestätigen Sie das Passwort durch nochmalige Eingabe.
"valid" email address to get certificate und enable HTTPS: Da die Zertifizierungsstelle von Let's encrypt eine gültige E-Mail-Adresse verlangt, geben Sie diese hier ein.
CapRover machine name, with whom the login credentials are stored locally: Hier geben Sie einfach einen Namen für Ihre CapRover-Instanz an, Sie können Ihrer Fantasie freien lauf lassen.
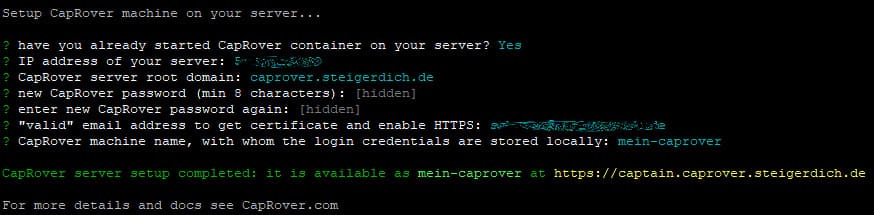
Im Anschluss erhalten Sie die Meldung:
CapRover server setup completed: it is available as mein-caprover at https://captain.ihre.domain.tld Damit ist die Installation geschafft und Sie können CapRover im Browser aufrufen.
Die Installation Ihrer ersten Webanwendung
Schauen Sie sich erst einmal in Ruhe um. Im CapRover-Dashboard finden Sie im Menü den Punkt Apps - dieser ist Dreh- und Angelpunkt der von Ihnen installierten und verwalteten Webanwendungen. Nun ist hier natürlich erst einmal gähnende Leere - wie einfach die Installation einer neuen Anwendung ist, zeigen wir einmal am Beispiel von Uptime Kuma, welches wir vor kurzem im Blog vorgestellt haben.
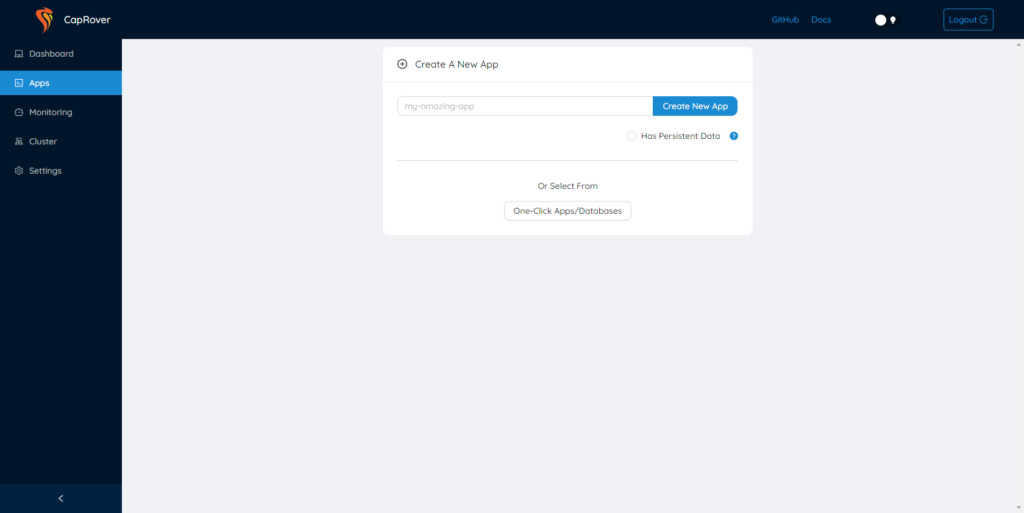
Uptime Kuma befindet sich bei CapRover im One-Click-Apps-Repository. Das heißt, dass Sie unter Apps einfach nur auf den Button One-Click-Apps/Databases klicken müssen. Hier erhalten Sie eine Übersicht über alle verfügbaren Anwendungen. Fast 300 Stück stehen für Sie bereit. Scrollen Sie zu Uptime Kuma oder geben Sie den Suchbegriff ein. Wenn Sie die Anwendung ausgewählt haben, geben Sie im nächsten Fenster nur noch einen Namen ein, zum Beispiel uptimekuma. Klicken Sie nun auf Deploy. Den Rest erledigt CapRover für Sie. Verändern Sie möglichst nicht die Version der bereitgestellten Anwendungen. Bei den Versionen, die CapRover für Sie bereits voreingetragen hat ist sichergestellt, dass die Anwendung funktioniert.
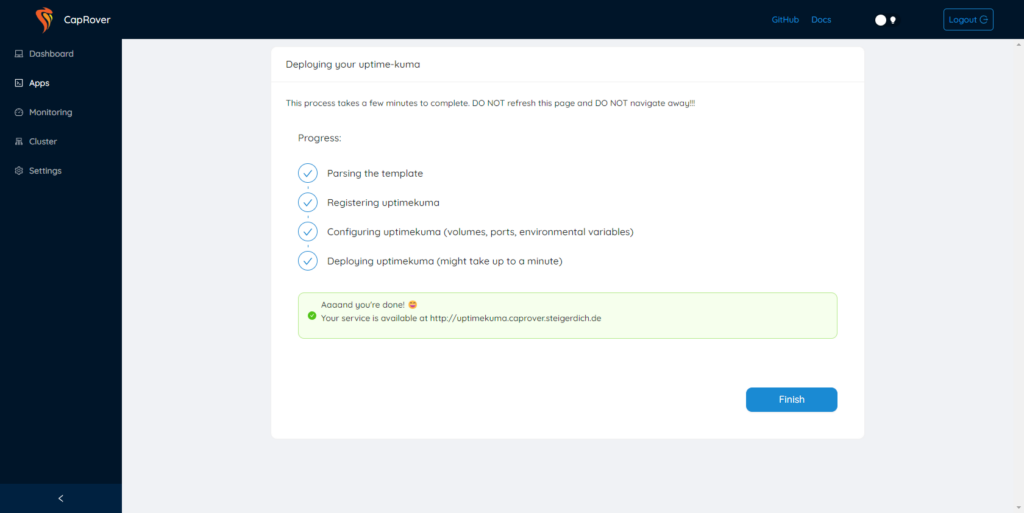
Nachdem die Anwendung installiert wurde, gelangen Sie mit einem Klick auf Finish wieder in Ihre App-Übersicht. Hier sehen Sie, dass die Liste nicht mehr leer ist, sondern Uptime Kuma installiert wurde. Wenn Sie nun sofort die Uptime Kuma Domain aufrufen, erscheint ein Fehler: Cannot connect to the socket server. [Error: WebSocket error] Reconnecting.... Da Uptime Kuma für den Betrieb Websocket Support benötigt, ist noch eine kleine Anpassung nötig. Wählen Sie in der App-Übersicht einfach den App Name Ihrer Uptime Kuma - Instanz aus, Sie gelangen daraufhin in die Verwaltung Ihrer Webanwendung, in welcher Sie weitere Einstellungen vornehmen, Apps Ihren Wünschen entsprechend skalieren, alternative Domains angeben und bspw. SSL-Zertifikate installieren können. Markieren Sie hier den Punkt Websocket Support und klicken auch einmal auf den Button Enable HTTPS.
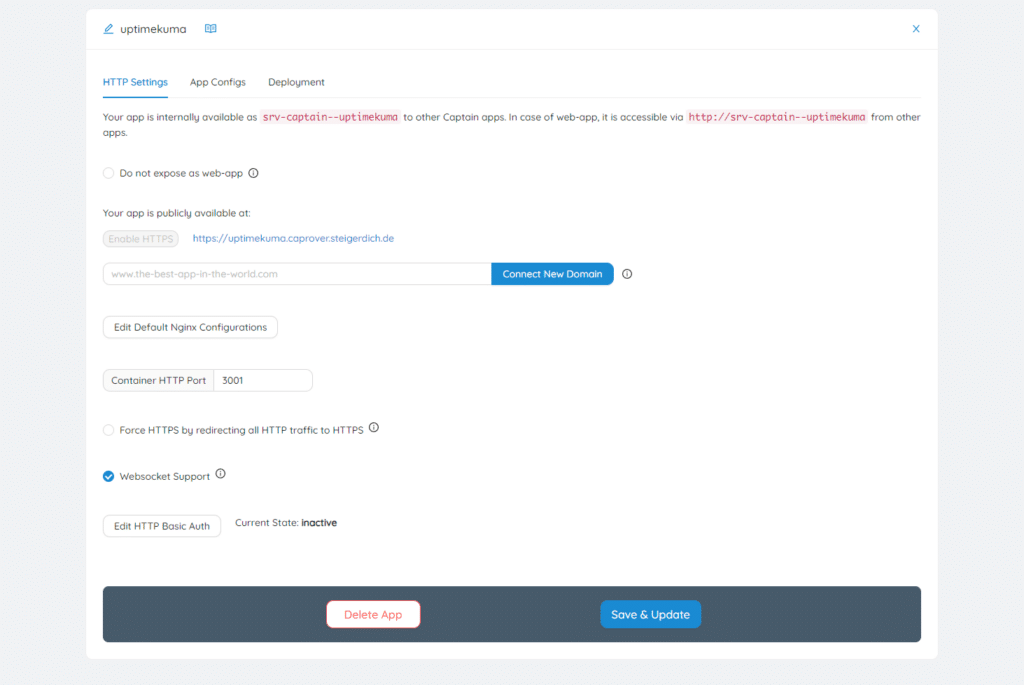
Mit einem Klick auf Save & Update wird die Anwendung neu gestartet und die Änderungen übernommen. Sie können Uptime Kuma nun aufrufen und einrichten.
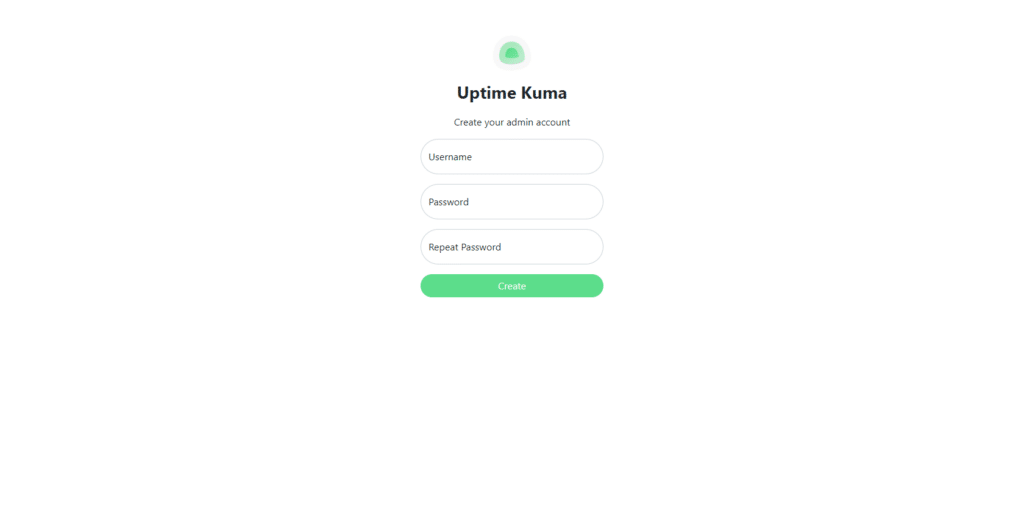
Herzlichen Glückwunsch - Sie haben es geschafft!
Ihre erste Webanwendung wurde installiert und läuft - viel Spaß mit CapRover und nahezu unbegrenzten Anwendungsmöglichkeiten.
Sie brauchen Hilfe?
Installation fehlgeschlagen? Sie trauen sich die oben genannten Schritte nicht zu? Sie brauchen weitere Hilfe bei der Einrichtung von CapRover?
Sprechen Sie uns an! Wir helfen Ihnen gerne!